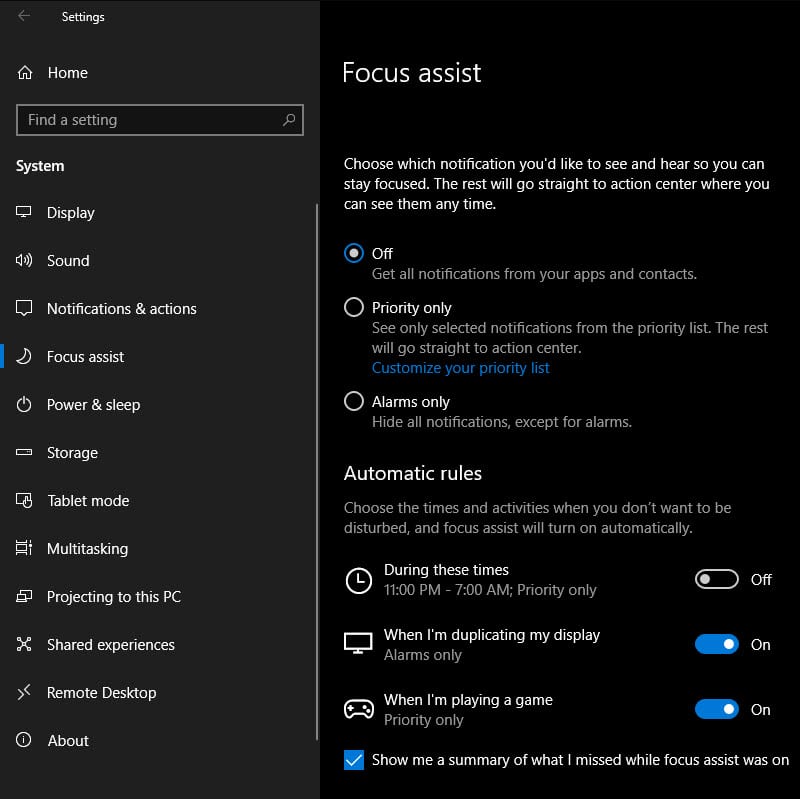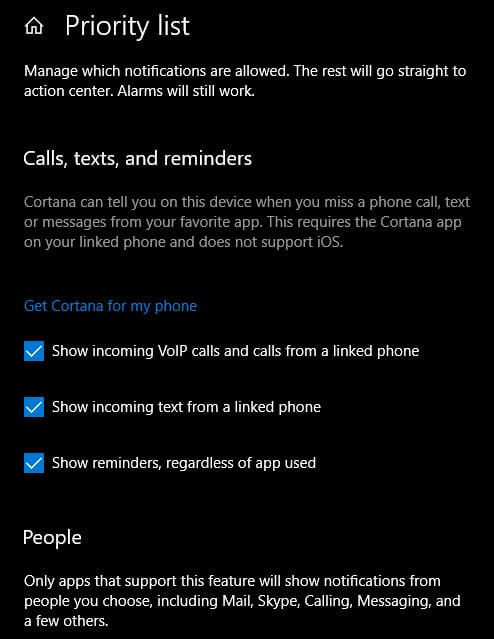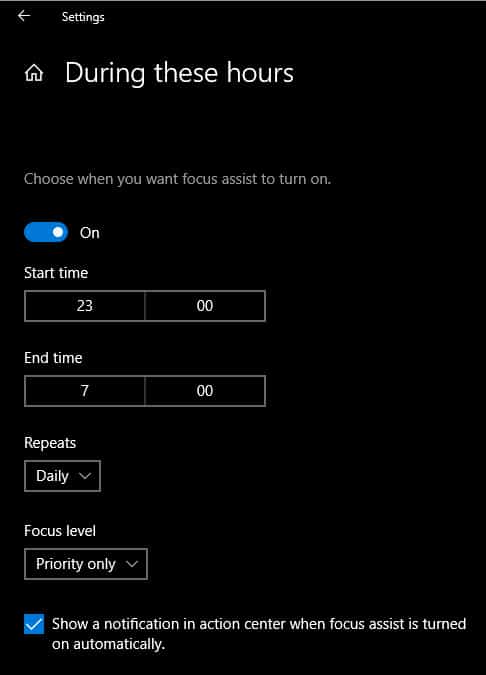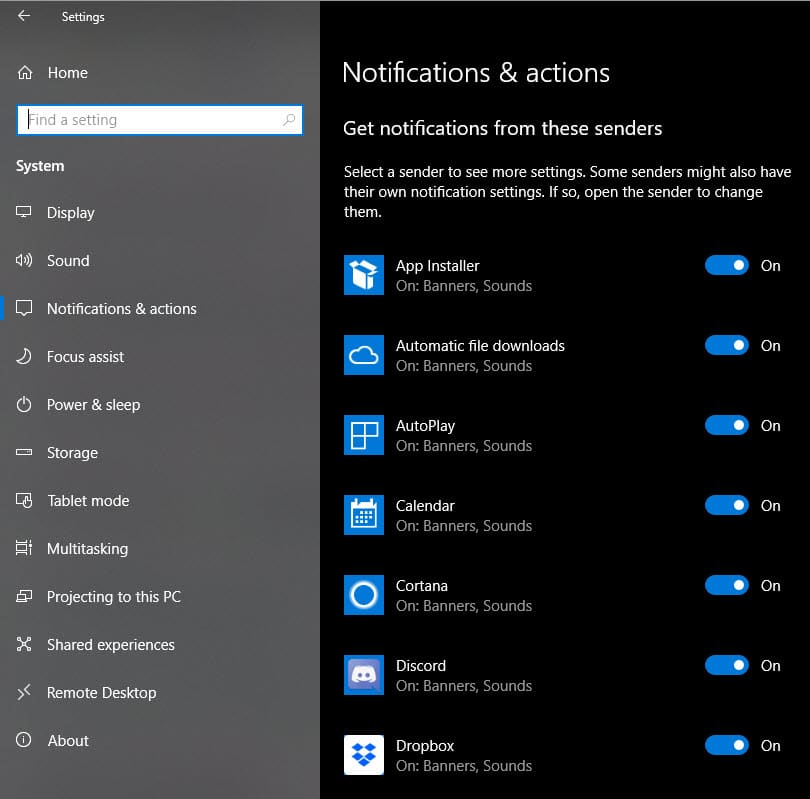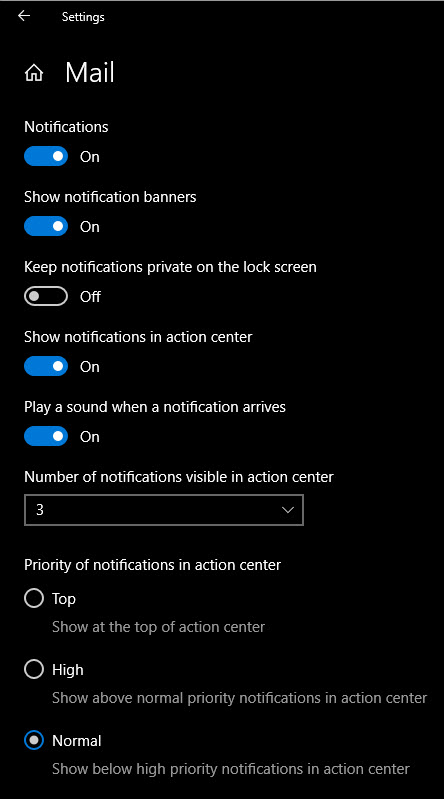Do you find that your computer is too distracting? The barrage of notifications we receive on every device makes it hard to focus on one task.
This is why Windows 10 has a feature called Focus Assist (formerly Quiet Hours). We’ll show you what it can do and other ways to take control of notifications on your PC.
What Is Focus Assist?
All sorts of apps can send you notifications in Windows 10. This includes your email client, apps you’ve installed, update prompts, and even notifications from websites. This is a lot of information, and most of it isn’t so urgent that you want it to interrupt your work.
https://www.youtube.com/watch?v=kqIzbqTtT4s
With Focus Assist, Windows can suppress these notifications so you they don’t interrupt you. And once you leave the Focus Assist mode, you’ll see a summary of what you missed so you can take action where necessary.
How to Use Focus Assist
Open the Settings app and enter the System category. Then choose the Focus Assist tab on the left to open its options and configure it.
You have three modes for Focus Assist:
- Off: Allows all notifications to come through as normal.
- Priority only: Only receive notifications you’ve selected as important; the rest are hidden.
- Alarms only: Hides every notification except for alarms.
To switch between these more conveniently, open the Action Center shortcut in the bottom-right corner of your screen (or use the shortcut Windows + A) and click Focus Assist to toggle between the three.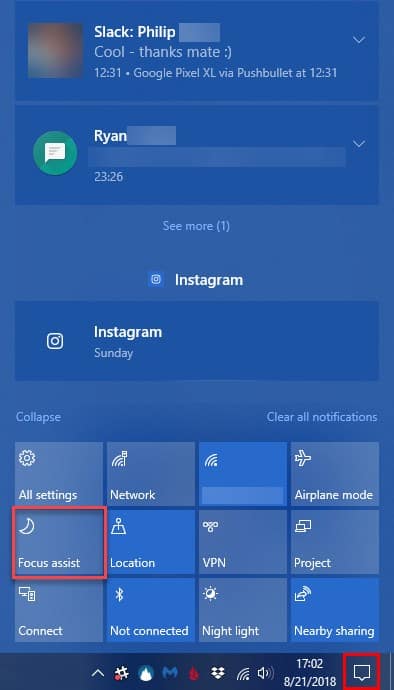
Off and Alarms only are self-explanatory. However, you should click the Customize your priority list text under Priority only to tweak it for your needs.
Customizing Priority Only Mode
In your Priority list, you can tell Windows which notifications are most important to you. You’ll see several sections:
Calls, texts, and reminders allows you to get alerts about missed calls and messages on your phone. This requires that you’ve set up the Cortana app on your Android device; this feature does not support iPhone. Check the three boxes to show notifications about calls and texts from your phone, and reminders from anywhere.
People lets you pick VIP contacts to break through Focus Assist. Click Add contacts to select people who can contact you through Mail, Skype, and other Microsoft apps.
Finally, use the Apps section to choose which apps can show you notifications in this mode.
Once you’ve set this up, Priority only is a handy mode. It makes sure you don’t miss anything important while still filtering out clutter.
Adjust Focus Assist Rules
To further improve Focus Assist, you should take a look at the Automatic rules section of its Settings panel. Here, you can enable three automatic times for the feature to kick in:
- During these times lets you set a time period where Focus Assist will always turn on. Click its entry to adjust the start and end times, which days this applies to, and choose between Priority only and Alarms only.
- When I’m duplicating my display enables Focus Assist when you’re presenting to a second monitor. This is a great way to ensure that you aren’t disturbed by notifications when you’re giving a presentation. Like the above, click it to toggle a few options.
- When I’m playing a game will enable Focus Assist when you enter a full-screen video game.
Toggling Notifications Manually
If there’s a particular app that’s sending you too many notifications, you can disable it completely without using Focus Assist. To do so, go to Settings > System > Notifications & actions. Scroll down, and you’ll see a list of apps on your PC that can send you notifications on.
Simply toggle the slider to turn off all notifications, or click an app’s entry to change its behavior. For example, you can choose the priority for notifications from the app, whether to show a banner, and whether to play a sound when you receive one.
By using Focus Assist and taking control of app notifications, you can make your Windows 10 PC a more productive environment for getting work done. Blocking notifications you don’t need while making sure high-priority updates get through will help you keep focus and keep track of incoming alerts.
Check out how smartphones affect your focus for more on this topic.