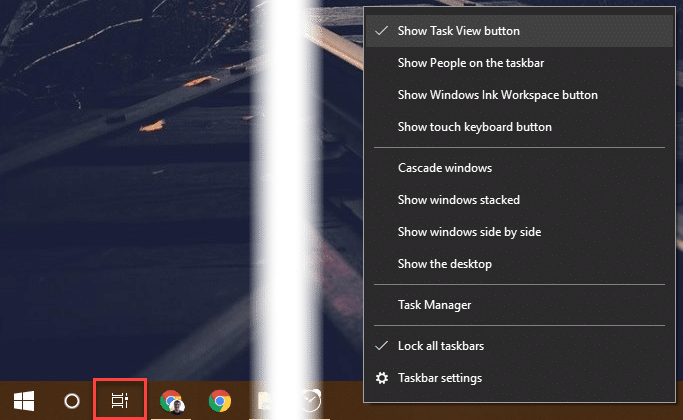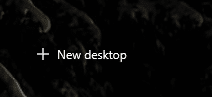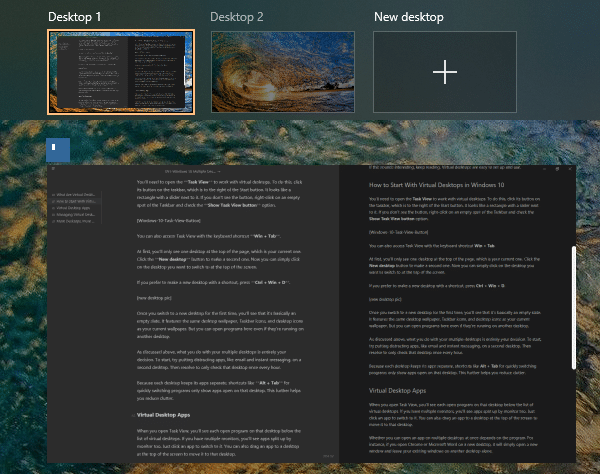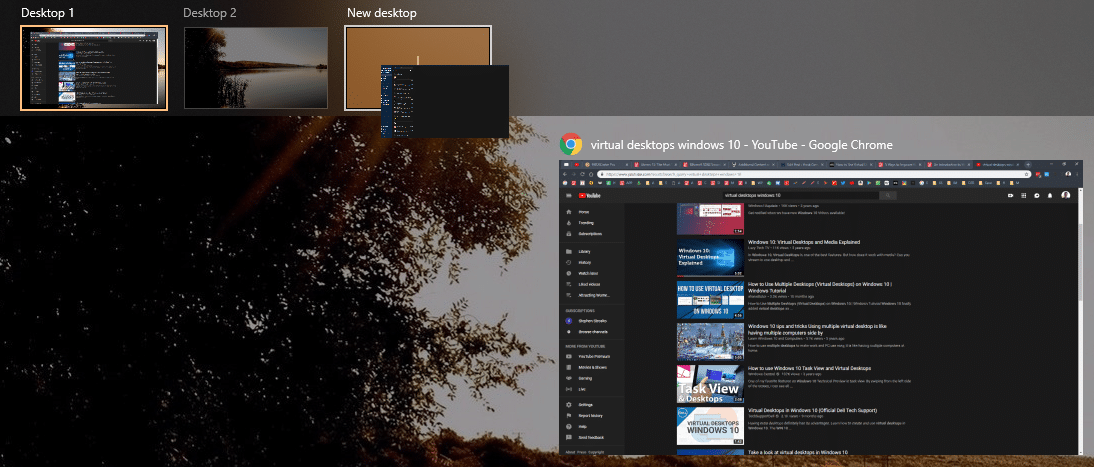Do you ever feel like your computer desktop is too cluttered? Maybe you keep lots of programs open at once, or use your computer for different kinds of tasks at different times.
It can be hard to keep everything straight while you’re busy on your computer. But a lesser-known feature of Windows 10, called virtual desktops, gives you the power to organize them. Let’s see how it works.
What Are Virtual Desktops?
Virtual desktops (or multiple desktops) allow you to have multiple desktop interfaces on your computer, and switch between them in an instant. It’s a bit like having multiple monitors to separate app windows, but you can create many desktops and keep multiple copies of apps open.
macOS and Linux have had this feature for some time, but Windows only officially got it with the release of Windows 10.
The best use-case for virtual desktops is separating types of work. Maybe you keep business-related programs open on one desktop, and personal content on another.
But that’s not the only use. You might keep a fresh desktop handy for when you’re presenting with your PC and don’t want to close everything out. A virtual desktop is also a good place to drop programs that you want out of sight for a while, but don’t want to close. Maybe you’re running a timer to track your work, for example.
If this sounds interesting, keep reading. Virtual desktops are easy to set up and use.
How to Start With Virtual Desktops in Windows 10
You’ll need to open the Task View to work with virtual desktops. To do this, click its button on the taskbar, which is to the right of the Start button. It looks like a rectangle with a slider next to it. If you don’t see the button, right-click on an empty spot of the Taskbar and check the Show Task View button option.
You can also access Task View with the keyboard shortcut Win + Tab.
At first, you’ll only see one desktop at the top of the page, which is your current one. Click the New desktop button to make a second one.
Now you can simply click on the desktop you want to switch to at the top of the screen. If you prefer to make a new desktop with a shortcut, press Ctrl + Win + D.
Once you switch to a new desktop for the first time, you’ll see that it’s basically an empty slate. It features the same desktop wallpaper, Taskbar icons, and desktop icons as your current wallpaper. But you can open programs here even if they’re running on another desktop.
As discussed above, what you do with your multiple desktops is entirely your decision. To start, try putting distracting apps, like email and instant messaging, on a second desktop. Then resolve to only check that desktop once every hour.
Because each desktop keeps its apps separate, shortcuts like Alt + Tab for quickly switching programs only show apps open on that desktop. This further helps you reduce clutter.
Virtual Desktop Apps
When you open Task View, you’ll see each open program on that desktop below the list of virtual desktops. If you have multiple monitors, you’ll see apps split up by monitor too. Just click an app to switch to it. You can also drag an app to a desktop at the top of the screen to move it to that desktop.
Whether you can open an app on multiple desktops at once depends on the program. For instance, if you open Chrome or Microsoft Word on a new desktop, it will simply open a new window and leave your existing windows on another desktop alone.
However, some apps only let you have one instance running at once. For example, if you have Spotify running and try to open it on another desktop, it will simply switch to the window that’s active already.
You’ll have to experiment a bit to see which apps work best with multiple desktops, but chances are you won’t have much trouble.
Managing Virtual Desktops
You can quickly switch virtual desktops any time by pressing Ctrl + Win + Left/Right. This will move you one desktop in either direction, so if you’re on Desktop 1 and use the above shortcut with Right, you’ll move to Desktop 2.
There’s no limit to how many desktops you can create, but we recommend sticking to just a few. With too many, they’re bound to become more distracting than useful.
To close a desktop, click the X in the upper-right corner of its thumbnail in Task View. You can also press Ctrl + Win + F4 to immediately close your current desktop. You’ll immediately jump to the desktop left of the one you just closed, along with any windows you had open.
More Desktops, More Productivity
Virtual desktops aren’t perfect. After you reboot your computer, Windows will remember how many virtual desktops you have, but not the windows that were open on those desktops. You’ll have to open all programs anew and drag them to the appropriate desktops each time.
However, their limitations shouldn’t keep you from trying multiple desktops. They’re a great way to logically separate what you’re working on and give you more space even on a small monitor. Add a few to your workflow and see how much more productive you can be!