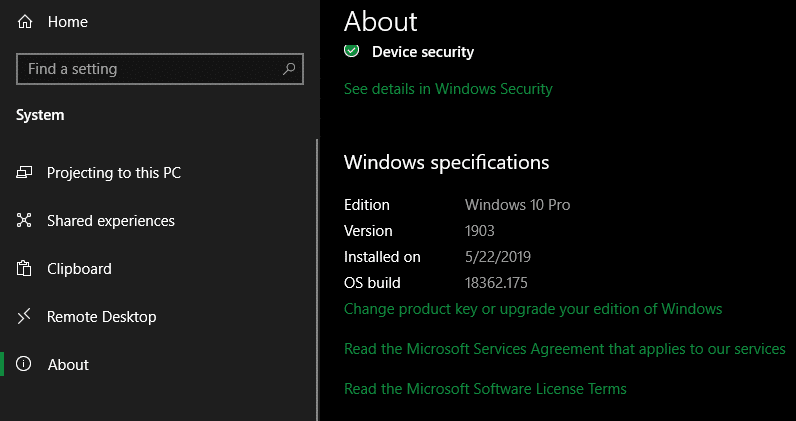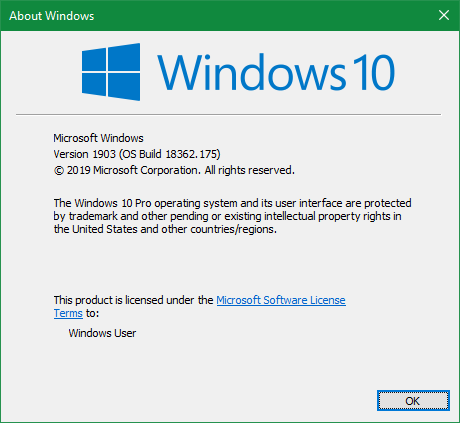Sometimes it’s important to figure out what version of Windows 10 you’re running. Perhaps you want to install some software and need to make sure it’s compatible with your OS. Or maybe you’re getting help with troubleshooting and the other person wants to know what version of Windows 10 you have.
You might know that you’re running Windows 10, but the exact version number is a bit tougher to find. Let’s look at how to find what version of Windows you have on your computer.
How to Check Your Windows Version on Windows 10
Windows 10 makes it easy to check what version you have installed. Just open Settings (you can use the Win + I shortcut to do so) and head to System > About. Here you’ll see the pertinent info under Windows specifications.
The version field is what you’re looking for. Because Windows 10 regularly receives feature updates with new improvements, you’ll see what date you installed that version on as well.
This version number corresponds with the year and a month of intended release. For instance, version 1903 was scheduled for release in March of 2019.
However, the version number isn’t exactly clear. Microsoft uses “friendly names”, such as Creators Update or May 2019 Update, when marketing these new versions. See Wikipedia’s Windows 10 version history page for a chart that helps you match your version number to the right friendly name.
This section of Settings also provides info on the Edition and OS build of Windows you have installed. Next, we’ll discuss how these differ.
Version vs. Edition vs. Build
How are a version, edition, and build of Windows different?
- A version is the highest-level term. It refers to the major release of the operating system. For a long time, we simply used the common names of Windows Vista or Windows 7. But under the hood, what we know as Windows 7 was actually Windows 6.1. Windows 10 updates with a new major version about twice a year.
- A build is more specific, and tells you the exact iteration of Windows you have installed. One version will go through many builds in its lifetime. Generally, you won’t need to know this.
- Finally, the edition of Windows you have refers to various categories of OS Microsoft releases for certain markets. For instance, Windows 10 is available in Home, Pro, and Education editions.
You’ll find all this information collected in the section mentioned earlier. Everything combined gives you the most information about your copy of Windows 10.
An Alternative Method to Check Windows Version
If you’re not on Windows 10, or want a faster way to check your Windows version than the Settings panel, there’s another trick you can use. Press Win + R to open the Run box, type in winver, and press Enter. This will open a simple dialog box showing your current version and build number.
It doesn’t have as much info as Settings, but it still comes in handy if you’re in a pinch.
How to Find Windows Build Information
If you’re really curious, have a look at Microsoft’s Windows 10 release information page. This details when each version became available, the corresponding build number, and when its end of service life is.
Now You Know What You’re Running
We’ve reviewed the differences between a build, version, and edition in Windows. Now you know how to check what version of Windows 10 you have and find more info about that version online.
In most cases, you won’t need to worry too much about this specific installation info. But if you do need it, knowing where to find it will come in handy. For info on the latest version at the time of writing, check out what’s new in the May 2019 update.