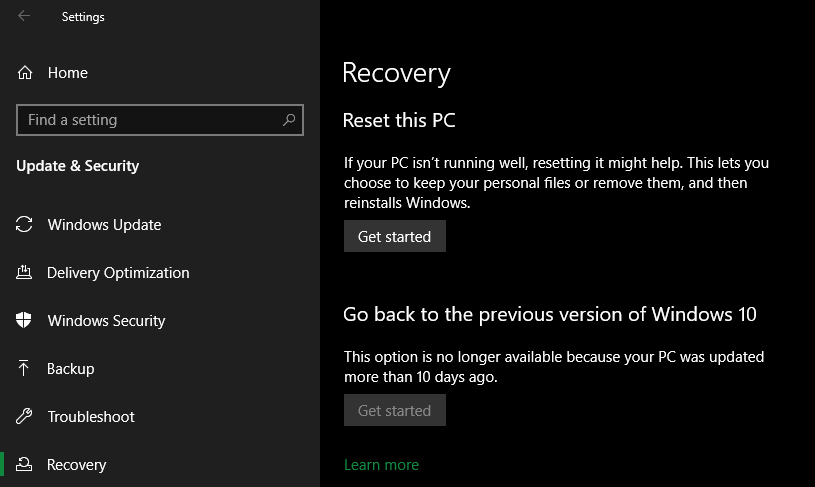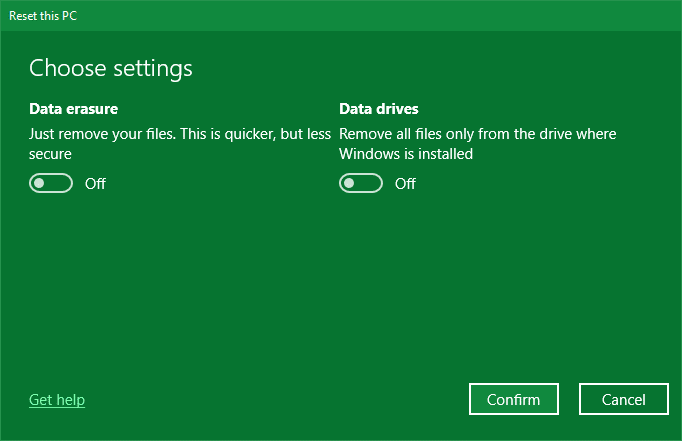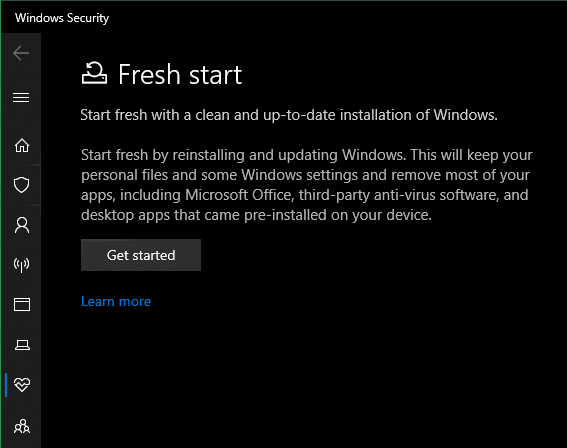Sometimes, the nuclear option of a full factory reset is the only way to solve certain issues with your computer. While it’s not convenient, knowing how to perform a factory reset is important.
Whether you need to resolve a problem or just want a fresh start, here are a few ways to perform a factory reset in Windows 10.
1. Perform a Factory Reset Through Settings
In the old days of Windows, factory resetting required you to have a backup disk or walk through the entire Windows install process from scratch. Thankfully, Microsoft introduced built-in ways to factory reset with Windows 8, which carried over to Windows 10.
Head to Settings > Update & Security > Recovery to start. Under Reset this PC, you’ll see a button labeled Get started. Click this to begin the process.
Once you do, you’ll see a new window that presents you with two options:
- Keep my files lets you reinstall Windows without erasing your personal data like documents, music, and photos. However, it will remove all installed programs that don’t come with Windows by default, plus reset your settings. This is a convenient option if you’re resetting to fix a problem but don’t want to lose your files.
- Remove everything, on the other hand, will erase everything on your system and set it back to how it arrived from the factory. Choose this if you don’t mind losing everything on your system.
Factory Reset Options
If you choose to Remove everything, you can click Change settings to toggle a few additional options. While the factory reset process deletes your files by default, it doesn’t fully erase them. This means that someone with technical know-how could theoretically recover data from the drive if they got ahold of it.
If you’re resetting your computer to sell or give away, you should enable the Data erasure option to obliterate the contents of the disk. It takes longer, but will prevent someone from recovering your files in the future. You don’t need to use this option if you’re keeping the computer.
Moving on, you’ll see a summary of what Windows is going to do before you confirm the factory reset. In future versions of Windows 10, Microsoft plans to add a Cloud download option, similar to what macOS offers. This lets you reinstall a fresh copy of Windows 10 by downloading it, instead of using the recovery media of your current installation.
Once you click Reset to confirm, Windows will start the reset process. If you’re working on a laptop, you should plug it in to prevent the device from losing power. After it completes, you’ll have to walk through the Windows 10 setup process again.
2. Try the Fresh Start Option
In Windows 10, Microsoft includes a secondary way to reset your PC. You’ll find it on the same Settings > Update & Security > Recovery page as above. At the bottom, click the link that says Learn how to start fresh with a clean installation of Windows.
This will open the Windows Security app to the Fresh start page. It’s similar to the above method, but has a few important differences.
The most important is that Fresh Start will update your copy of Windows 10 to the latest version, while the other process keeps your current version. Fresh start keeps your files, but removes all installed software aside from default Windows apps. Additionally, Fresh start keeps “some Windows settings,” but doesn’t explain which ones.
Aside from keeping some settings and updating Windows 10, the biggest advantage of Fresh start is that it doesn’t include any manufacturer-installed bloatware apps that came with your computer. It’s thus more efficient in a lot of situations, but you shouldn’t use it if you want to completely reset everything on your system.
3. Manually Reinstall Windows
If you don’t want to or can’t use either of the above options, you can always use the tried and true method of reinstalling Windows 10 through a USB stick. To do this, head to Microsoft’s Windows 10 download page and click Download tool now.
The Media Creation Tool guides you through downloading the latest version of Windows 10 and installing it on a USB stick or DVD, which you can then use to install Windows on your computer. This method is less convenient but also lets you make sure you’re completely wiping out everything on your computer and starting fresh.
Considerations When Factory Resetting
No matter which method you use to reset your PC, you should keep a few important points in mind.
First, it’s vital to back up your computer before any reset process. Even if you use one of the methods that promises to keep your files intact, there’s no guarantee that it will work properly. You should always have a current backup so that you can restore your data afterward.
Also keep in mind that because you have to reinstall apps after resetting, you’ll need to sign back into anything that’s tied to an account. This isn’t a big deal for most apps, but certain apps may run into trouble after reinstalling, especially those that use a license key. It’s a good idea to de-authorize any apps like this before you reset.
Finally, reinstalling Windows may remove some drivers for computer peripherals, your display, etc. Windows normally reinstalls these on its own after a few reboots, but if something feels off after reinstalling, that’s probably why.
Reset When Nothing Else Works
Hopefully, you won’t need to factory reset Windows very often. It’s often the final step to take when you run into major issues, so chances are that a less invasive fix will work first.
If a factory reset doesn’t solve your problem, it might be time to replace your computer.