Home network issues are always irritating, but they’re a particular problem when you’re working from home. Knowing how to diagnose common network troubles can save you hours of productive time when working at your home office.
Let’s take a look at some general tips to help you fix your network issues when you can’t get online. Go through them in order, as the earlier steps are easier and more likely to fix your issue.
1. Reboot All Affected Equipment
Whenever you have any issue with your computer or similar equipment, rebooting should always be your first step. Rebooting resets all the processes on your computer, allowing anything that was messed up to start properly again.
If your computer suddenly won’t connect to the internet, save anything you’re doing and restart it. If that fails to fix the issue, reboot your router and modem next. On some models, you can flip or press a physical power switch to turn off these devices. With other units, you’ll have to unplug them and plug them back in to perform a power cycle.
Keep each device unplugged for at least a minute to allow a full discharge of power. Once everything reboots, try to connect again. If it doesn’t work, move onto the next step.
2. Review Device Cables and Lights
Next, you should make sure that there are no physical issues with your devices. If your computer is connected to your router via Ethernet, confirm that the cable is still connected properly. Double-check the Ethernet cable connecting your router and modem, too. Perhaps it fell and yanked out the plug.
After your modem and router reboot, take a look at their lights to make sure everything looks normal, too. This will depend on your exact model, but if there are no lights, you might have a dead piece of equipment. Red or abnormally flashing lights can indicate that your modem isn’t receiving a signal from your ISP.
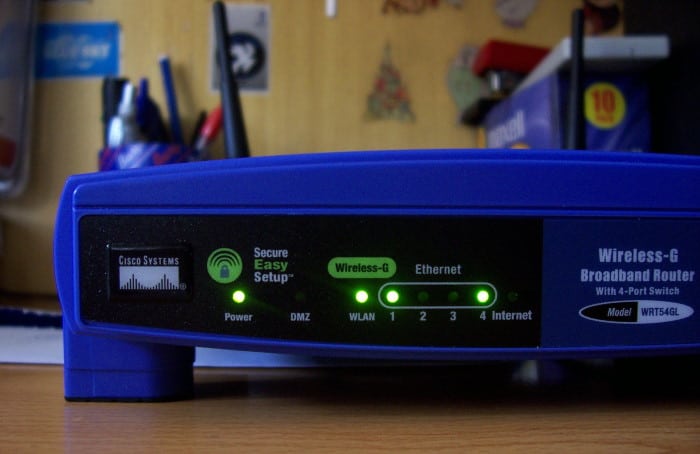
If you use a laptop, make sure it doesn’t have a physical button that shuts off the wireless functionality. You might bump this by accident and suddenly disable your wireless connection.
3. See If It’s a Website or ISP Problem
Next, you should double-check to see whether your issue lies with just a single website. It might also be a problem with your ISP, meaning that you can’t do much other than wait it out.
To check if your issue lies only with one website, try visiting several others. If you can’t reach any website, chances are that the issue lies with your computer or network. But if it’s just one website, it might be experiencing problems. Try down.com to see if the site is down for others, too.
The easiest way to see if your ISP has a known issue is by Googling on another device. A search similar to “Comcast down Pittsburgh” will bring up websites like Downdetector, which collect reports of outages so you can see if other people are having an issue. This may also show you the company’s official status page, which will have info on whether its services are down.
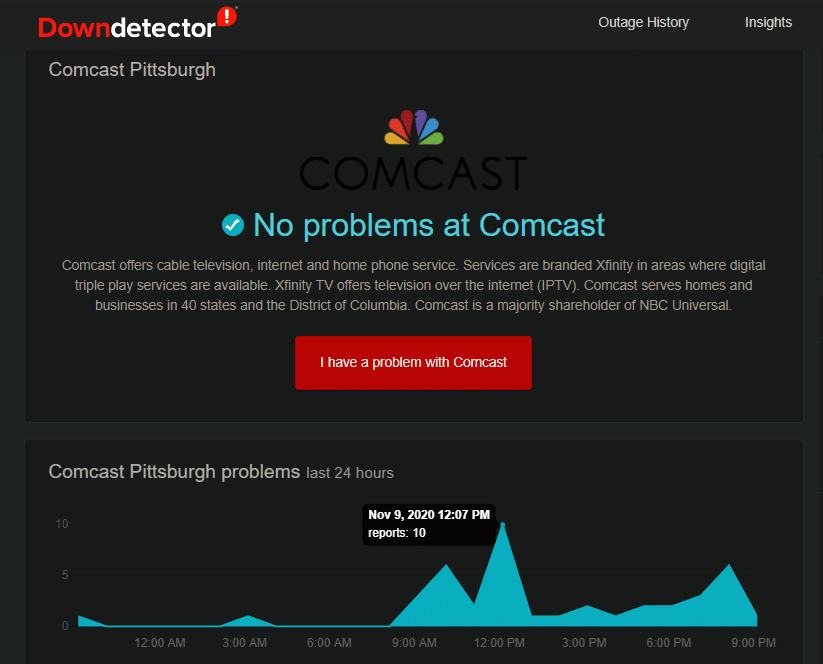
4. Check Other Devices and Try the Windows Troubleshooter
Once you’ve confirmed that your network equipment is working properly, chances are that only your computer is having an issue. To confirm this, try to get online using your phone, tablet, or another computer. If this works, you can troubleshoot your computer specifically. If not, you have an issue with your network hardware or ISP.
Windows includes a built-in tool to detect and fix network problems. When your computer is the only device that won’t get online, it’s worth trying this. To open it, go to Settings > Update & Security > Troubleshoot. On this page, click the Additional troubleshooters text to show a menu with several utilities.
Select Internet Connections > Run the troubleshooter and Windows will look for issues. Hopefully, it will find and fix them, letting you know what the issue was.
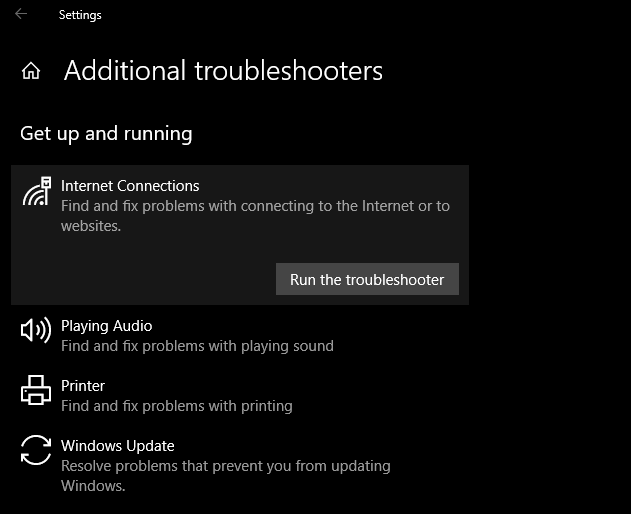
5. Check If Your Computer Has a Valid IP Address
Our final troubleshooting step before you probably need to get help from your IT department is to check if your computer is receiving an IP address from your router. This helps you narrow down the problem further, after the above steps already confirmed that the problem is only on one device and doesn’t lie with a specific website or your ISP.
For this, you’ll need to use the text-based Command Prompt. It might look scary, but it’s not difficult to run these commands. To open a Command Prompt window, type cmd into the Start menu’s search bar.
Once there, type this command and hit Enter to run it:
ipconfig
In the results, find the connection type you use (Ethernet adapter for wired connections or Wireless LAN adapter for Wi-Fi). If the IPv4 address under this connection begins with 169, then your computer is not receiving a valid IP from your router.
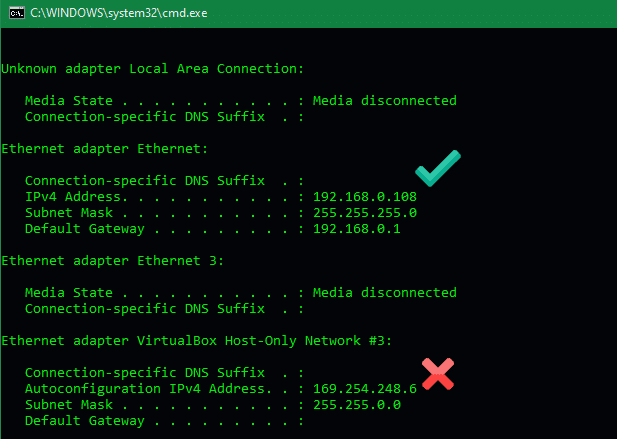
You can possibly fix this by typing the two following commands, one at a time:
ipconfig /release
ipconfig /renew
This makes your router give your PC a new IP address. If you still can’t get online after this, try connecting your PC to your modem directly with a network cable. Should this work, you know that your router is not functioning correctly.
Get Your Home Office Back Online
These are standard troubleshooting steps when you can’t get online at home. While they won’t fix every problem, they should patch up a lot of issues and save a call to IT or your ISP for help. And if you do have to call for assistance, you’ve saved time by performing these steps before they guide you through them.
While we’ve focused on downed network connections here, we’ve also showed how to speed up a slow home Wi-Fi connection.
