You hopefully use a password manager to store your passwords, notes, and other information securely. But a problem still arises when you want to share a password with someone else, especially if they don’t use the same password manager service as you. It’s not safe to share a password through an insecure method like text message or email.
To solve this problem, 1Password has introduced a new feature called Psst! (password secure sharing tool). Here’s how it works.
The Past Problems With 1Password Sharing
Until now, sharing information in 1Password with other users of the service was pretty easy. On a Family or Business account, you can simply create a new vault, choose which members can access the vault, and place whatever items you want inside.
However, you didn’t previously have any options for securely sharing 1Password content with people outside those circles, meaning you had to send it via email or another method that isn’t protected by 1Password’s security. That’s where Psst! comes in.
How to Share Passwords Using 1Password
1Password’s web interface, plus all its apps, now supports sharing with anyone. You simply need to find the item you want to send to someone and click the Share entry to open the relevant menu.
Depending on your platform, this might appear by right-clicking, tapping a three-dot button, or tapping the Share icon (a box with an arrow coming out of it). On Windows, for example, right-click on the item you want to share and choose Share. This will prompt you to open 1Password in your browser, which is only required for sharing on Windows.
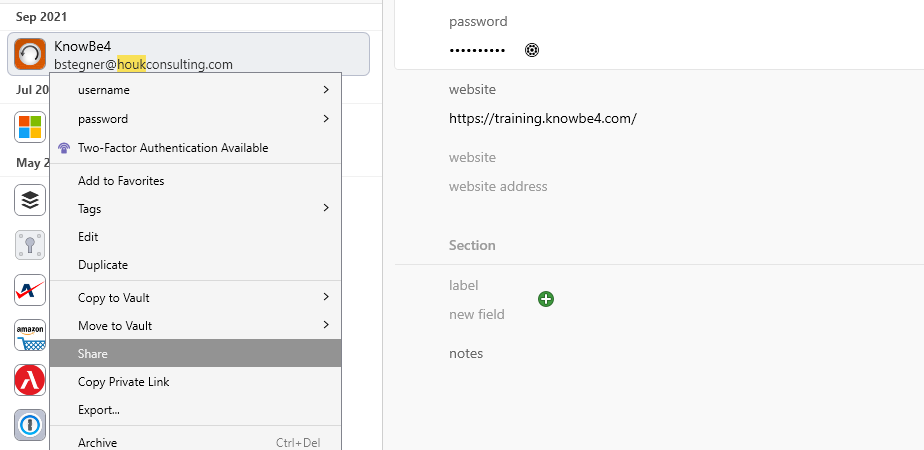
Once you open the sharing prompt, you’ll see fields for Link expires after and Available to. The default expiration is after 7 days, but you can change this from as little as 1 hour to as long as 30 days. There’s also a 1 view option if you want to destroy it after anyone sees it one time.
By default, your share will be available to Anyone with the link. If you change this to Only some people, you’ll need to enter the email address for each person you want to share the password with.
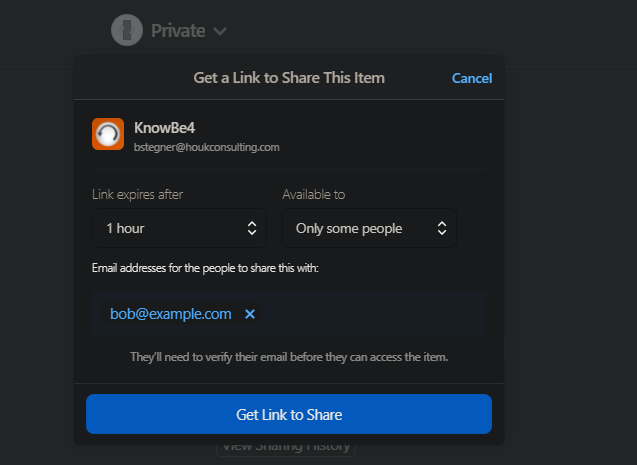
Once you’ve decided, click Get Link to Share. Then you can send this link along using any method you like. Be sure to copy it somewhere safe, as you can’t access it once you close the sharing window. Choose View Sharing History on an item to see how you’ve shared it in the past, where you can click a Delete button to stop sharing it early.
Remember that if you choose Anyone with the link, someone who intercepted your message could access the password (until it expires). Thus, it’s a good idea to use an end-to-end encrypted messenger like Signal to transmit these links.
Viewing Shared Items With 1Password
Once your recipient clicks the link you sent them, they’ll be taken to a 1Password sharing page in their browser. If you allowed access for Anyone with the link, they’ll see the web view with the information immediately.
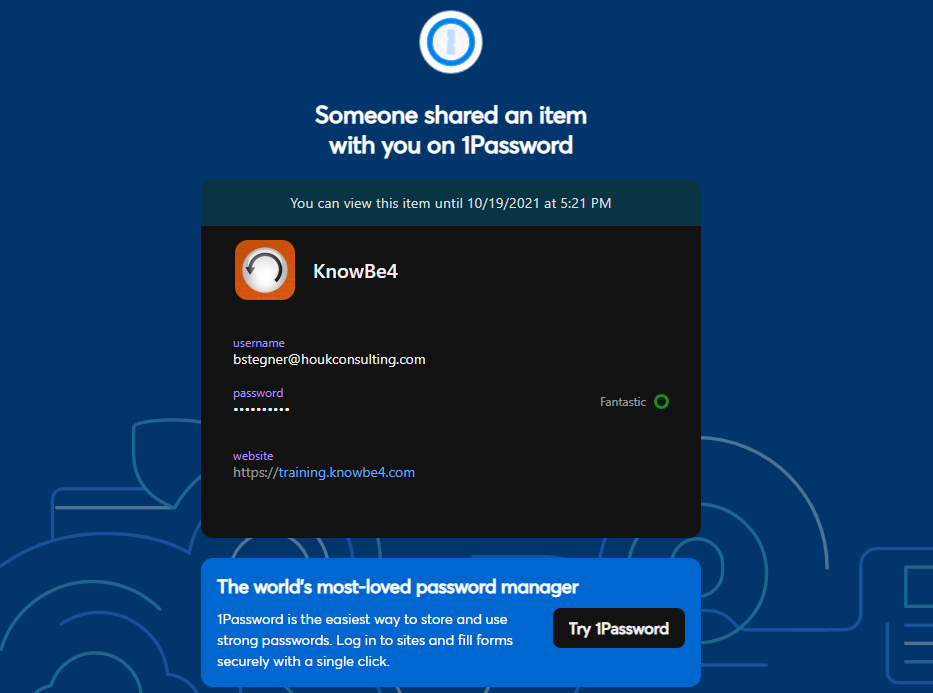
For links you shared with certain people, they’ll need to enter their email address, where they’ll receive a verification code required to view the item.
When you share an item in 1Password, it includes all the details for that entry. This means if you’ve added a phone number, something in the Notes field (like answers to security questions), or similar, they’ll be able to access it all. Keep this in mind in order to secure your password manager properly.
Importantly, though, sharing a 1Password item in this way does not give the recipient access to the live item in your vault. They get a copy of the entry in the state it was in when you shared it. As a result, if you change that entry in your 1Password account, the other person won’t see those changes. You’ll need to share it again for them to get the latest version.
For 1Password Business users, sharing outside your company includes all the same visibility options you get with other forms of sharing. Admins can review who shared an item, when it was shared, when the link is set to expire, and how many times each recipient has viewed the shared item.
Password Sharing Made More Secure
Most people need to share passwords at some point, but it’s important to do so in a safe manner, or you lost a lot of the benefits of using a password manager. This new function from 1Password is simple and works well for sharing with anyone.
Sharing your passwords the old-fashioned way can be a huge security risk, which is why there are tools such as 1Password out there to help keep you secure.
Features like these are just one more reason to start using a password manager if you aren’t already.
